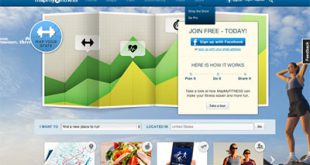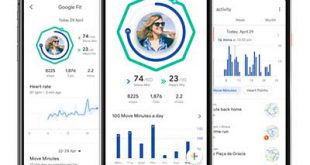DNS per bloccare annunci pubblicitari su PC e Android
DNS per bloccare annunci pubblicitari su PC e Android
Spesso utilizziamo delle app per smartphone, o estensioni per browser, per bloccare finestre e banner pubblicitari troppi invasivi che si aprono aimè troppo spesso sui nostri dispositivi. Bloccare gli annunci pubblicitari su PC e Android senza app
ISCRIVITI AL CANALE
NUOVI VIDEO CON TRUCCHI E SEGRETI OGNI SETTIMANA
Queste applicazioni Blocker hanno però purtroppo dei limiti, avvolte infatti vari siti web si accorgono che le stiamo usando, e ci chiedono di disattivarle per proseguire la navigazione.
In questo articolo voglio mostrarvi come risolvere questo problema bloccando la maggior parte di questi banner pubblicitari, senza installare nulla sui nostri dispositivi.
Inizio subito col dirvi che questo sistema non bloccherà tutti i banner pubblicitari, non funzionerà ad esempio con app commerciali come youtube, ma, come il servizio che vi mostrerò promette, ci fornirà quel minimo di protezione necessaria contro gli annunci online, i tracker e il phishing, indipendentemente dalla piattaforma e dal dispositivo che utilizziamo.
Il servizio si chiama AdGuard DNS, in pratica il suo utilizzo è semplicissimo, dobbiamo navigare su internet tramite dei particolari dns che fanno da filtro tra noi e la rete.
In pratica basta modificare ed inserire gli AdGuard DNS all'interno del nostro router, se vogliamo applicare la protezione a tutta la nostra rete, oppure inserirli nei nostri singoli dispositivi, se vogliamo appunto che la protezione riguardi un singolo pc, tablet o smartphone.
Come esempio vi mostrerò come modificare ed inserire i dns di Adguard che bloccano i banner pubblicitari sul router Dlink dva-5592, ma il procedimento è molto simile per tutti i modelli e marche di router. Inserimento Dns Adguard a livello di router, come detto influenzerà tutti i dispositivi collegati alla rete.
Poi vi mostrerò come inserire i dns su un singolo PC dotato di sistema operativo windows 10, ed infine su uno smartphone Android.
Andiamo all'indirizzo del nostro router, nel mio caso è 192.168.1.1, inseriamo le nostre credenziali di accesso, poi andiamo in configurazione, configurazioni, DHCP server e delay, Modifica, Opzioni, ed in nameserver incolliamo i DNS presenti sul sito ADGUARD, che sono 94.140.14.14, e 94.140.15.15.
Poi clicchiamo su applica.
Nel caso volessimo utizzare un filtro protezione famiglia, dei dns cioè che impediscono l'accesso a siti per adulti, sul sito di Adguard sono disponibili per l'inserimento, sempre gratuiti, i relativi dns.
Se invece volessimo inserire i DNS di adguard su un solo PC dotato di windows 10, con connessione alla rete tramite cavo lan, basta andare in start, impostazioni, rete e internet, proprietà, ed in modifica Impostazioni IP, inserire i DNS e poi cliccare su applica.
Con connessione wifi, andiamo in pannello di controllo, Rete e internet, click sulla nostra connessione, poi proprietà, protocollo TCP IPV4, in questo spazio inseriamo i DNS ADGUARD e poi clicchiamo su OK.
Su Android invece, prima proteggere il nostro dispositivo, come vediamo, prendendo ad esempio il sito dell'ansa, notiamo che i banner pubblicitari sono ovunque.
- Andiamo in Impostazioni
- Poi nelle impostazioni Wi-Fi
- Ci dovrebbe essere una voce chiamata “DNS privato” o qualcosa del genere
- Selezioniamo “nome host del provider dns privato”
- E inseriamo “dns.adguard.com”.
- Salviamo
Torniamo sul sito dell'ansa, e verifichiamo che i banner pubblicitari sono spariti, il tutto senza installare alcuna app che appesantisce lo smartphone e consuma batteria.
Come metodo alternativo per gli android più datati,
andiamo in Impostazioni, wifi ed internet, tap sulla rete a cui siamo connessi, poi tap su modifica.
In Impostazioni IP dobbiamo assegnare un IP statico, in pratica questo è formato dall'indirizzo di accesso del nostro router, a cui assegneremo un numero finale a nostra scelta.
In gateway inseriamo l'indirizzo di accesso del nostro router, ed in dns 1 e 2 inseriamo i dns di adguard e poi tappiamo su Salva.
Un ultima cosa, come possiamo fare per sapere se il nostro PC stà effettivamente utilizzando i dns che gli abbiamo assegnato?
Andiamo in start, cerchiamo CMD, il prompt dei comandi, lo apriamo e digitiamo il comando ipconfig /all e poi clicchiamo invio.
In server DNS visualizzeremo appunto i dns che il dispositivo sta utilizzando.
Vedi anche Come cambiare i DNS su Fire Tv Stick
 Promozioni gratis Offerte occasioni gratis e promozioni gratuite
Promozioni gratis Offerte occasioni gratis e promozioni gratuite
 DNS per bloccare annunci pubblicitari su PC e Android
DNS per bloccare annunci pubblicitari su PC e Android