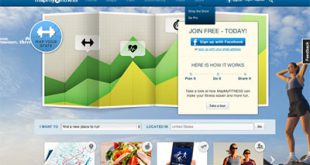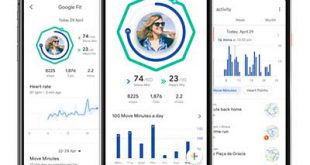Trasferire file da Pc a smartphone via Wi-Fi (FTP)
ISCRIVITI AL CANALE
NUOVI VIDEO CON TRUCCHI E SEGRETI OGNI SETTIMANA
Senza utilizzare servizi esterni, è possibile passare per un disco o chiavetta Usb collegata al nostro router, vi mostrerò poi come fare.
Questi però non sono sicuramente i metodi più veloci, visto che perderemo il doppio del tempo per caricare i file nel cloud o sul nostro disco usb per poi riscaricarli nei nostri dispositivi.
In questo video vi mostrerò come trasferire file da PC a smartphone utilizzando la sola connessione Wi-Fi senza passare per servizi intermedi o utilizzare cavetti USB, in modo semplice e diretto.
Se abbiamo un disco usb collegato al nostro router, (ho spiegato come configurarlo su router infostrada in questo video), possiamo caricare su questo i nostri file da PC, per poi accedere allo stesso disco da smartphone o altro dispositivo, prelevarli e copiarli nella cartella che preferiamo.
Per effettuare questa operazione da dispositivo android, consiglio di utilizzare l'app “file manager plus”, trovi il link per il Download dell'app premium in fondo all'articolo.
Dopo averla installata e aperta, basta cliccare qui su “A distanza”, poi su Aggiungi una posizione remota, rete locale, e selezionare il nostro disco.
Dopo aver effettuato questa operazione la prima volta, il nostro disco sarà sempre presente in alto per un accesso immediato.
Vediamo adesso come, con la stessa app, è possibile trasferire file da PC a smartphone o altro dispositivo android, senza passare per per nessun disco.
Torniamo al menu principale dell'app “file manager plus” che vi ho fatto scaricare prima, clicchiamo su “Accesso da rete”, togliamo il segno di spunta da “password casuale” per non doverla reinserire ogni volta e clicchiamo su “avvia il servizio”.
Adesso da PC apriamo Esplora risorse o accesso rapido, facciamo clic destro nella schermata “Questo PC” e poi clic sulla voce Aggiungi percorso di rete.
Inseriamo l'indirizzo IP mostrato dall'app sul nostro dispositivo, e clicchiamo su Avanti.
Togliamo il segno di spunta da “accesso anonimo” e inseriamo il nome utente mostrato dall'app.
Diamo un nome al dispositivo, clicchiamo su avanti e poi su fine per terminare la configurazione che collega in modo diretto, tramite server FTP, smartphone e PC.
Ora basterà cliccarci sopra per avere accesso alle cartelle dello smartphone, così da trasferire con un semplice copia e incolla tutti i tipi di file.
Quando richiesto, inseriamo la password mostrata dall'app e mettiamo il segno di spunta su “salva password” per non doverla digitare ogni volta.
Il collegamento al nostro dispositivo sarà da ora in poi sempre presente in “accesso rapido”, ovviamente l'accesso sarà possibile previo attivazione del servizio da app.
Semplice vero?
Chiaramente ci sono tante altre app e servizi che permettono di effettuare queste operazioni, io vi segnalo questa perchè la trovo tra le più semplici ed intuitive, non solo per i 2 servizi che vi ho segnalato, ma anche per la semplicità di utilizzo di tutte le sue funzioni, compreso quelle che permettono la navigazione tra le cartelle interne al dispositivo.
 Promozioni gratis Offerte occasioni gratis e promozioni gratuite
Promozioni gratis Offerte occasioni gratis e promozioni gratuite